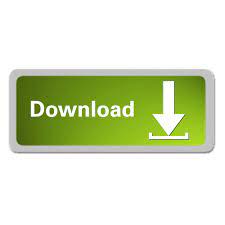

Things to Remember About the Multiple IFS in Excel
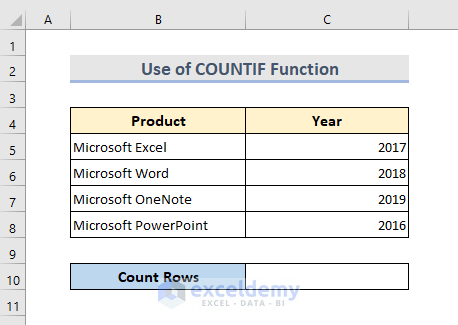
Apply another Multiple IF for Selling Price Closing Fee as =IF(E3Here in this example, MRP is 500, which checks the condition as 500In the above screenshot, we got the closing fee for MRP as 10 how? Because the first IF condition will check for the first condition as IF 500Now insert another IF condition and open the brackets stating that by checking the condition as D3Apply the condition as D3We are going to apply the above two condition by using the Multiple IFS in both the column.Next, we need to apply the Multiple IF condition for SELLING PRICE Closing Fee by checking the condition as IF Selling Price is less than 250 we need to get the closing fee as Zero(0) or IF Selling Price is less than 500 we need to get the closing fee as five (5) or else we need to get the closing fee as ten (10).Apply the Multiple IF condition statement by checking the condition as if IF MRP is less than 250, mention the closing fee as zero or IF MRP is less than 500, mention the closing fee as five(5), or mention the closing fee ten (10).Using Multiple IFS using the numeric valueĬonsider the below example, which shows MRP and SELLING PRICE where we need to find out the closing FEE for Amazon, here we will use the Multiple IFS to get the CLOSING FEE for both the MRP AND SELLING PRICE by following the below steps.
EXCEL HOW MANY ROWS HAVE A VALUE HOW TO
In this example, we will see how to use Multiple IFS using the numeric value to display the status.
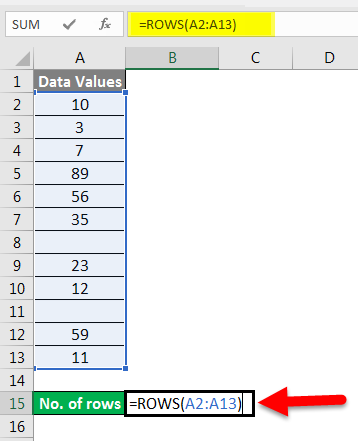
In this example, we will learn how to use the multiple IF function by using the simple example. In the below example, we will see how to apply multiple IFS. We can use multiple IFS statements in excel to check two or more conditions at a time by using the same IF condition syntax. Apply the formula and press enter so that we will get the output as follows.Here we used the IF condition by checking if 20>100, then excel will return the status as “FAIL”, or else it will return “PASS.”.
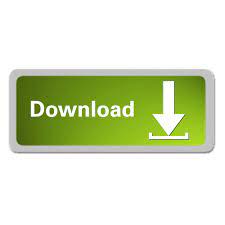

 0 kommentar(er)
0 kommentar(er)
